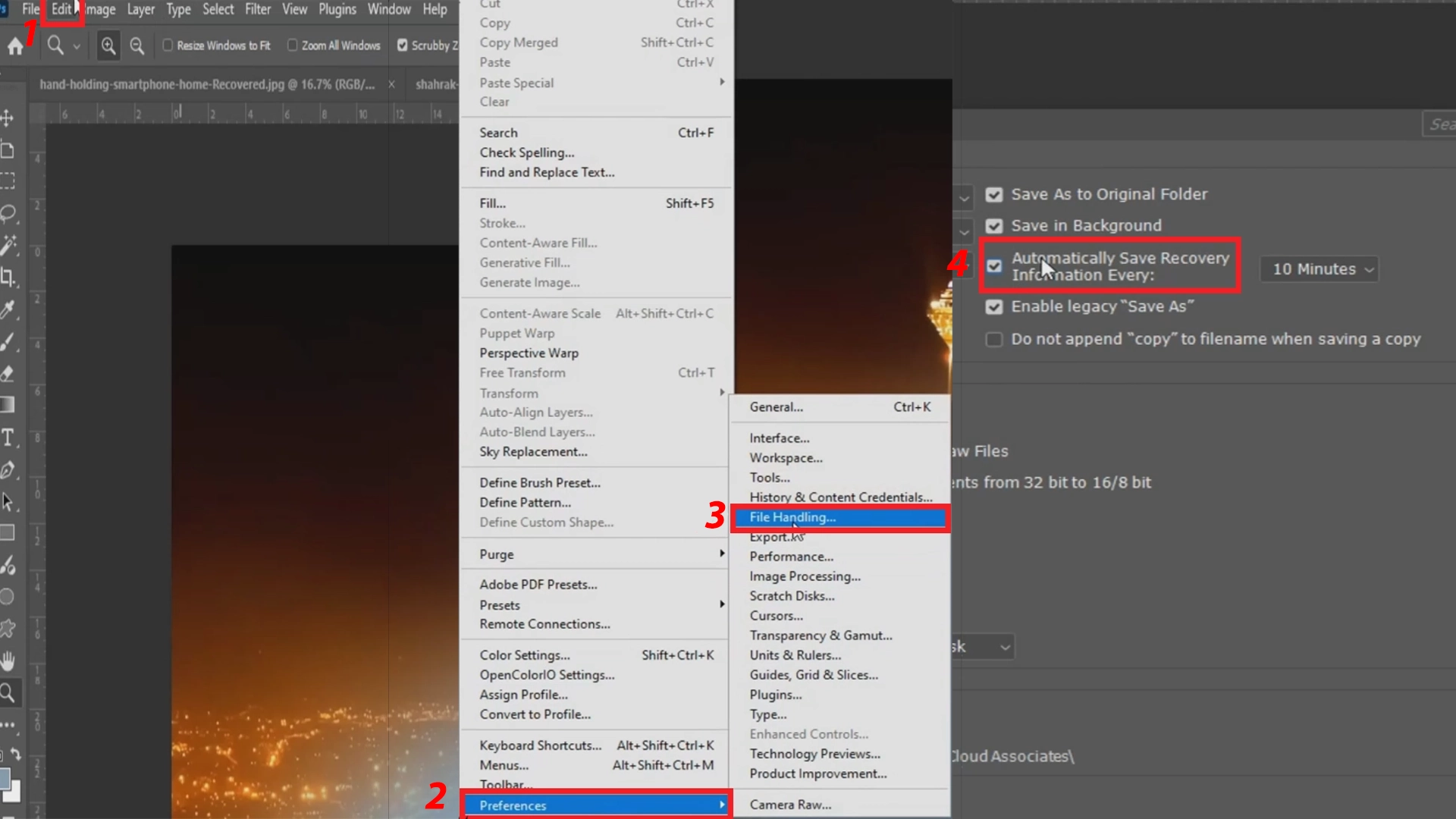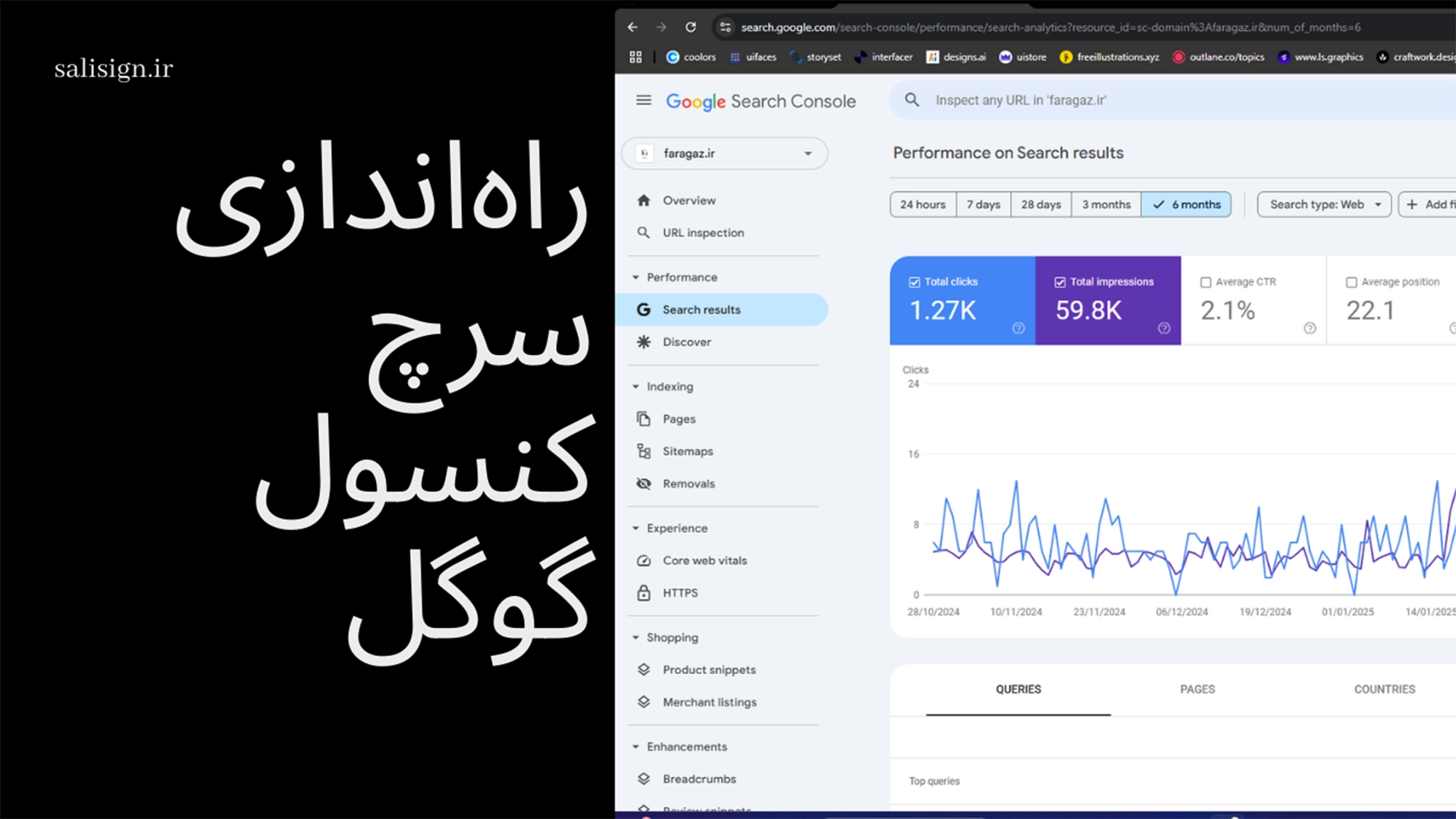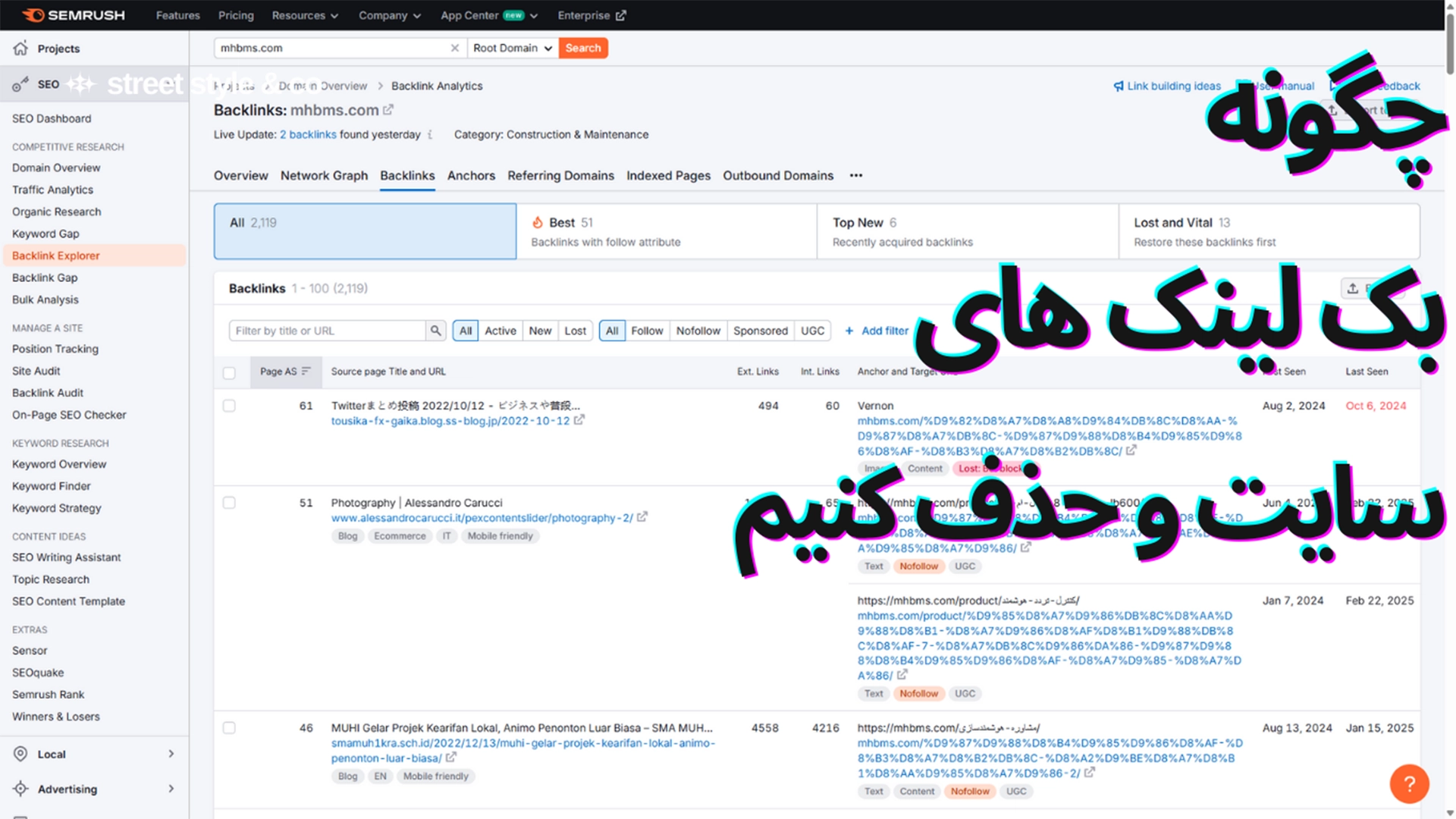آموزش فعال کردن ذخیره خودکار فتوشاپ :شاید برای شما هم پیش آمده باشد که وسط یک پروژه مهم در فتوشاپ ناگهان برنامه بسته شود یا سیستم ریستارت شود و تمام زحماتتان از بین برود. خوشبختانه Adobe Photoshop قابلیتی به نام Auto Save دارد که میتواند جان کار شما را نجات دهد. در این مقاله از سالیزاین یاد میگیریم چطور Auto Save را فعال کنیم و فایلهای از دست رفته را بازیابی کنیم.
آموزش فعال کردن ذخیره خودکار فتوشاپ
آموزش فعال کردن ذخیره خودکار فتوشاپ:Auto Save قابلیتی است که در فواصل زمانی مشخص، نسخههایی از پروژه شما را ذخیره میکند.✅ فعال بودن Auto Save باعث میشود:
در صورت خاموش شدن ناگهانی سیستم، کارتان را از دست ندهید
زمان کمتری برای بازسازی پروژه صرف کنید
خیالتان از بابت قطع برق یا خطاهای ناگهانی راحت باشد
ابزارهایی که نیاز داریم برای فعال کردن اتو سیو در فتوشاپ :
نرمافزار Adobe Photoshop (نسخههای 2015 به بعد بهتر از Auto Save پشتیبانی میکنند)
دسترسی به تنظیمات Preferences فتوشاپ
آموزش فعال کردن Auto Save در فتوشاپ
۱. ورود به تنظیمات Auto Save
فتوشاپ را باز کنید.
از منوی بالا روی Edit > Preferences > File Handling (در مک: Photoshop > Preferences > File Handling) کلیک کنید.
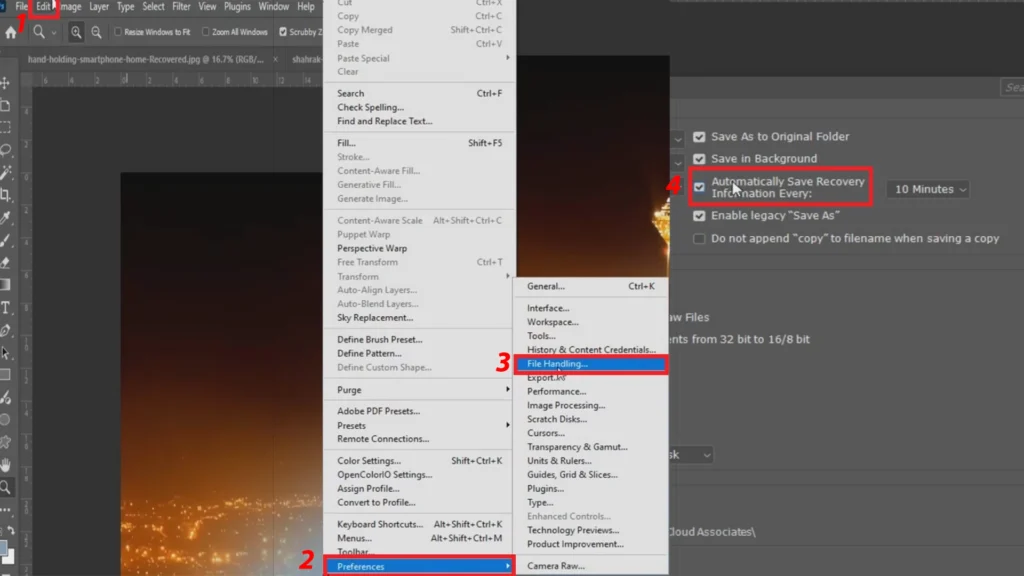
۲. روش اول آموزش فعال کردن ذخیره خودکار فتوشاپ
در بخش File Handling گزینهی Automatically Save Recovery Information Every را پیدا کنید.
این گزینه را فعال کنید و یک زمان مناسب انتخاب کنید (مثلاً هر ۵ یا ۱۰ دقیقه).
در پایان، روی OK کلیک کنید تا تنظیمات ذخیره شوند.
🔵نکته: هر چه بازه زمانی کوتاهتر باشد، اطلاعات کمتری در صورت قطع ناگهانی از دست میرود.آموزش بازیابی فایلهای از دست رفته در فتوشاپ اگر فتوشاپ یا سیستم شما ناگهان خاموش شد، برای بازیابی فایل:
فتوشاپ را مجدد باز کنید.
به طور خودکار پنجرهای با عنوان Recovery (بازیابی) ظاهر میشود که فایلهای ذخیره شده را نشان میدهد.
فایل بازیابی شده را باز کنید و با نام جدید ذخیره کنید.
روش دوم فعال کردن ذخیره خودکار فتوشاپ اگر پنجره بازیابی ظاهر نشد چه کنیم؟
به مسیر زیر در کامپیوترتان بروید:Windows:
C:\Users\YourUsername\AppData\Roaming\Adobe\Adobe Photoshop (نسخه شما)\AutoRecoverMac:
/Users/YourUsername/Library/Application Support/Adobe/Adobe Photoshop (نسخه شما)/AutoRecover
در این پوشه، نسخههای بازیابی شده را میتوانید پیدا کنید.
🔵نکته: فایلهای Auto Recover معمولاً با فرمت PSD ذخیره میشوند و میتوانید آنها را مستقیماً در فتوشاپ باز کنید.
نکات حرفهای درباره فعال کردن ذخیره خودکار فتوشاپ
علاوه بر Auto Save، بهتر است خودتان هم مرتب فایل پروژه را با نامهای مختلف ذخیره کنید (Versioning).
اگر پروژه خیلی مهمی دارید، ذخیرهسازی ابری (Cloud Saving) هم گزینهی مطمئنی است.
همیشه از آخرین نسخه فتوشاپ استفاده کنید تا از بهبود عملکرد Auto Save بهره ببرید.
سخن آخر آموزش فعال کردن ذخیره خودکار فتوشاپ
فعال کردن ذخیره خودکار فتوشاپ یکی از سادهترین کارهایی است که میتواند از دست رفتن ساعتها تلاش شما جلوگیری کند. همچنین با آشنایی با مسیر بازیابی فایلها، حتی در صورت بروز مشکل میتوانید پروژه خود را نجات دهید. پس همین امروز این قابلیت را فعال کنید تا با خیال راحتتر روی طراحیهای خود کار کنید.
اگر از آموزشهای رایگان فتوشاپ در سایت سالیزاین لذت میبرید و دوست دارید این نرمافزار را بهصورت حرفهای یاد بگیرید، پیشنهاد میکنیم حتماً به صفحه دوره جامع آموزش فتوشاپ آرتیست سر بزنید. در این دوره از پایه تا پیشرفته، تمام ابزارها و تکنیکهای کاربردی فتوشاپ را با مثالهای واقعی یاد میگیرید تا به یک طراح حرفهای تبدیل شوید.